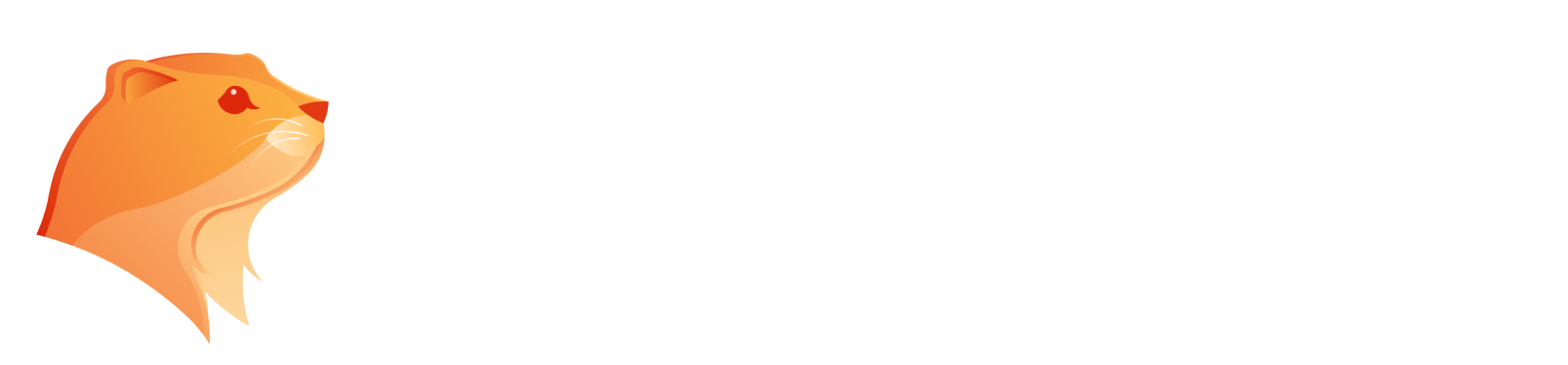How to Remove Background from Picture on iPhone: 5 Best Ways in 2025

In today’s digital age, knowing how to remove the background from a picture on an iPhone is a valuable skill for iPhone users. Whether you're creating professional product photos, designing social media posts, or just enhancing personal images, removing the image background can dramatically improve your visuals. With just a few taps, you can transform your iPhone photos into stunning images with a transparent background.
This guide will cover five effective methods for removing image backgrounds on your iPhone, using various background eraser and apps. We’ll explore the built-in features of the Photos app, the Files app, and some recommended photo editing apps and online image editors. Let’s dive into the background removal process!
5 Top Ways to Remove Background from Picture on iPhone
The ways about how to remove the background from a picture on your iPhone has never been easier, thanks to a variety of built-in features and apps available at your fingertips. Whether you want to enhance your photos for social media, create stunning product images, or simply remove distractions, there are effective methods to achieve a clean, polished look.
In this section, we’ll explore five top ways to remove the background from a picture on iPhone:
- Method 1: Remove the background with your iPhone Photos app - Utilize the native functionality of the Photos app to quickly isolate subjects in your images.
- Method 2: Remove the background from an iPhone image with the Files app - If your images are stored in the Files app, this method allows for straightforward background removal.
- Method 3: Make a transparent background in the Safari browser - Discover how to use Safari to create transparent backgrounds without additional downloads.
- Method 4: Remove Background from Picture on iPhone for free online - Explore various online tools that offer free background removal services, perfect for quick edits.
- Method 5: Using the Photo Background Remover iPhone app - Dive into dedicated apps that specialize in background removal for more advanced editing options.
Method 1: Remove the Background with Your iPhone Photos App
The Photos app on your iPhone includes a simple way to easily remove the background from an image. This functionality is particularly useful for creating transparent backgrounds and enhancing your photos without needing additional apps. Here’s a step-by-step guide:
- Open the Photos App: Select the image you want to edit from your camera roll.
- Tap the Image: Long press on the subject until a pop-up menu appears. This indicates that the app is ready to process the background removal.
- Copy Subject: From the pop-up menu, choose the option to copy the subject; this will automatically separate the subject from the unwanted background objects.
- Paste in a New Location: You can now paste the subject into various applications, such as the Notes app, a text message, or any document of your choice. This will create a transparent image without the original background.
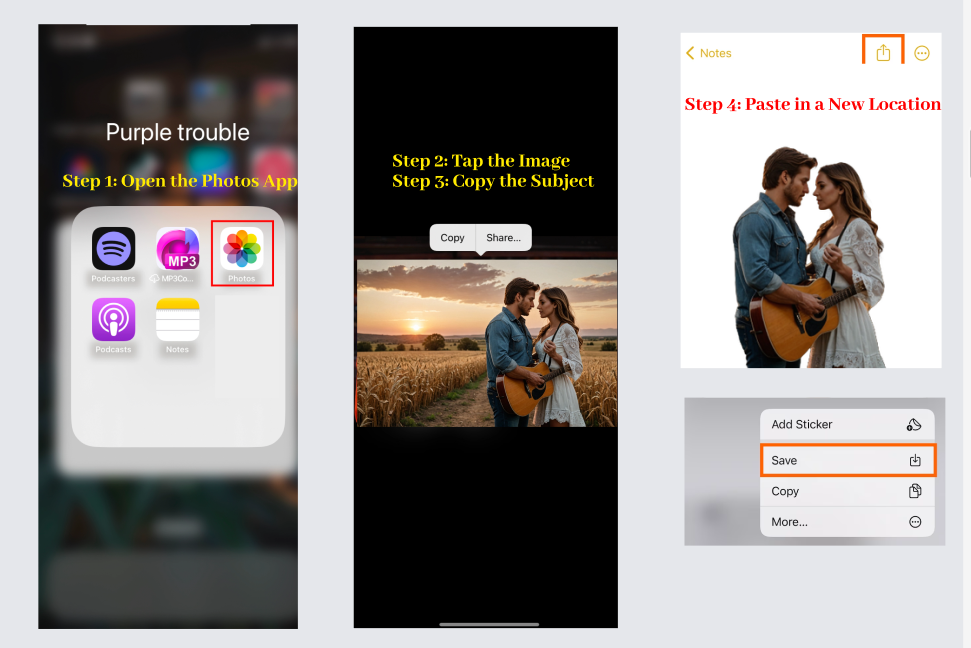
This method works well for images with clear subjects and minimal background objects. However, there are some important considerations for you.
- Image Clarity: This method works best with images that have clear subjects and minimal background clutter. Complex backgrounds may not be effectively removed.
- iOS Version: Ensure that your iPhone is running at least iOS 16 or later to access this feature.
- Editing Options: After pasting, you can further edit the image in your chosen app, including resizing or adding additional elements.
- Limitations: While the Photos app provides a quick solution, it may not achieve perfect results for every image. For more intricate edits, consider using dedicated photo editing apps.
Method 2: Remove the Background from an iPhone Image with the Files App
If your images are stored in the Files app, you can also easily remove the background. The Files app on your iPhone or iPad includes a convenient background remover tool called Remove Background. This feature allows you to edit photos stored in iCloud and is easy to use. Here’s a step-by-step guide on how to utilize this feature:
- Open the Files App: Launch the Files app on your iPhone or iPad. Navigate to the location where your image is stored, whether that's on your device or in iCloud.
- Long Press the Image: Press and hold on the image until a pop-up menu appears on your screen, providing you with several options.
- Select Quick Actions: Tap on "Remove Background." The app will automatically remove the background from the image.
- Choose Remove Background: Select Remove Background from the Quick Actions menu. The app will automatically process the image and remove the background.
- Save Image: Once the background removal process is complete, preview the edited image to ensure it meets your expectations. When you are satisfied with the result, tap the download icon or share icon to save the edited image back to your iPhone.
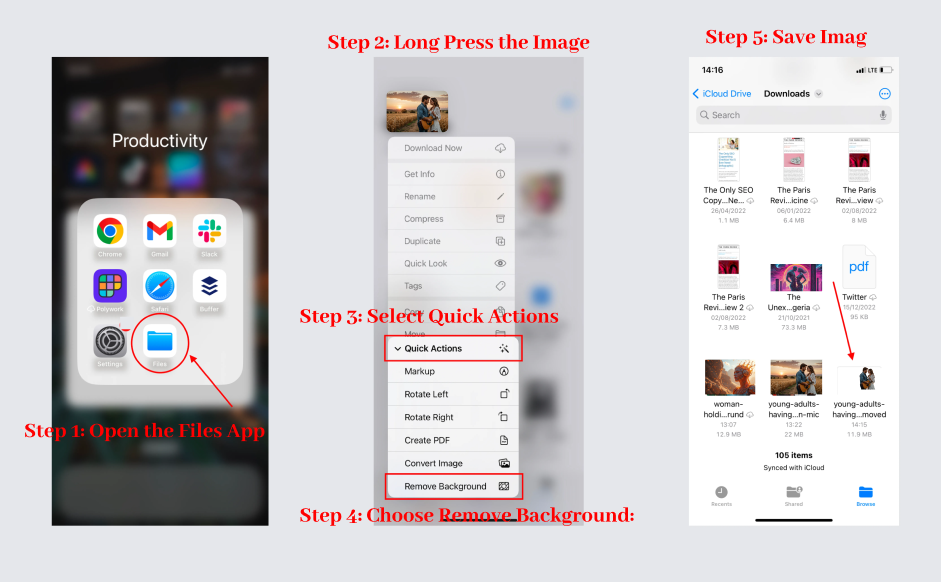
Notes:
- Image Quality: This method works best with images that have clear subjects and contrasting backgrounds. Complex images may yield mixed results.
- iOS Version: Make sure your device is updated to the latest iOS version to access all features of the Files app.
This method is quick and efficient, especially for users who frequently edit images stored in the Files app. It allows for easy background removal without the need for additional apps, streamlining your editing process.
Method 3: How to Remove Background from Picture on iPhone from Safari
You can also use the Safari browser to easily create a transparent background. The Safari browser on your Apple device includes a hidden feature that allows you to create a transparent background by copying a subject from an image on a website. This is particularly useful for users looking to reuse images without backgrounds. Here’s how to do it on both iPhone and iPad:
- Open Safari: Navigate to the web image you want to edit.
- Long Press the Image: Find the specific image from which you wish to copy the subject. Select "Copy Subject" to copy the cut-out image.
- Select "Copy Subject": From the pop-up menu, choose Copy Subject. This action will copy the subject of the image, effectively removing the background.
- Paste the Image: You can paste the subject directly into the Notes app or other documents.
- Notes App: Open the Notes app and paste the image to save or share it.
- Documents: Paste it into any other document for future use.
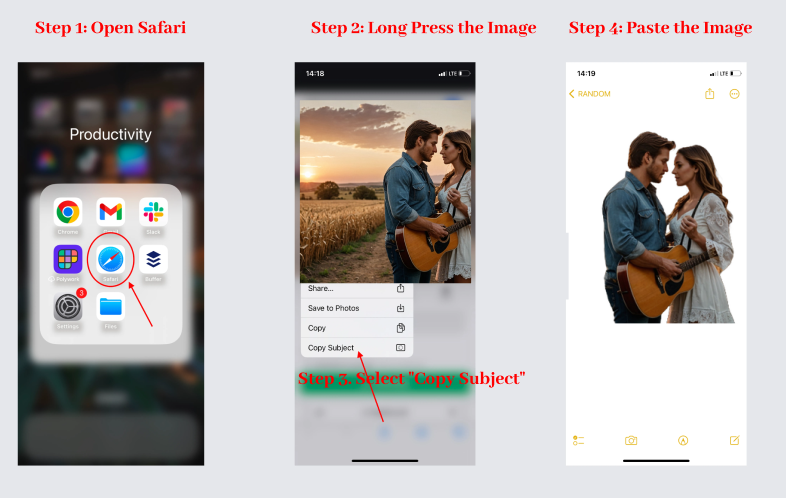
This method allows you to quickly edit images without the need to download any additional apps, making it a convenient option for users who want to create transparent backgrounds directly from their browser. Whether for personal use or creative projects, this feature enhances your ability to utilize online images efficiently.
Method 4: Remove Background from Picture on iPhone for Free Online
For those who want more advanced editing capabilities, consider using an AI background remover. One of the best options is the Aitubo AI Background Remover, which can be accessed to remove backgrounds from images online.
Key Features:
- Cross-Platform Compatibility: Remove image backgrounds from various devices, including iPhone, Android, Mac, and Windows.
- Supported Formats: The tool supports background removal for images in PNG, JPG, or WEBP formats, with a maximum file size of 5MB.
- Free and Fully Automatic: Enjoy hassle-free background removal with just a few clicks—this service is 100% automatic and free, making it accessible for everyone.
- Fast Processing Speed: Experience quick results with minimal delay; the background removal process is completed in just a few seconds, ensuring smooth and efficient editing.
By leveraging Aitubo AI Background Remover, you can easily enhance your photos without the need for complex software or extensive editing skills. This tool is perfect for users looking for a straightforward and effective solution for background removal.
Step 1. Visit the Website: Go to Aitubo AI Background Remover form your iPhone.
Step 2. Upload Image from Your iPhone: Click on "Upload Image" to select a file from your iPhone device.
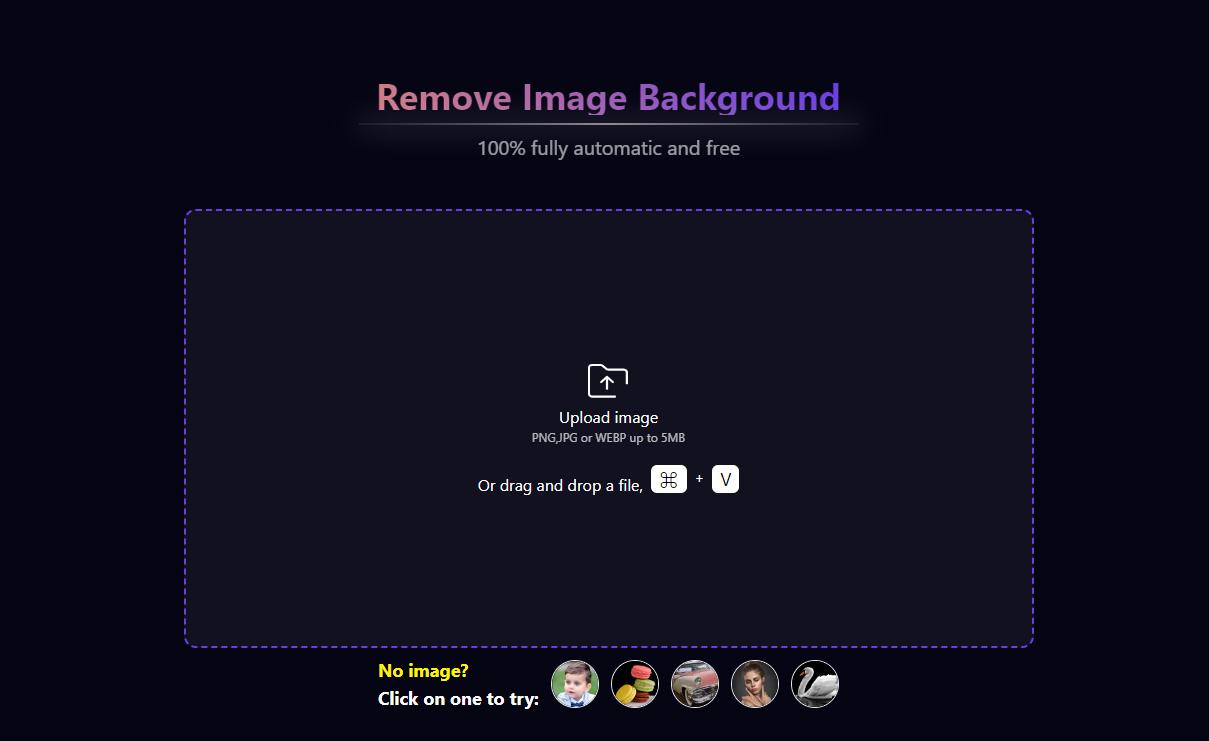
Step 3. Automatic Background Removal: The tool will automatically remove background from the picture on iPhone online for free, leaving you with a clean subject.
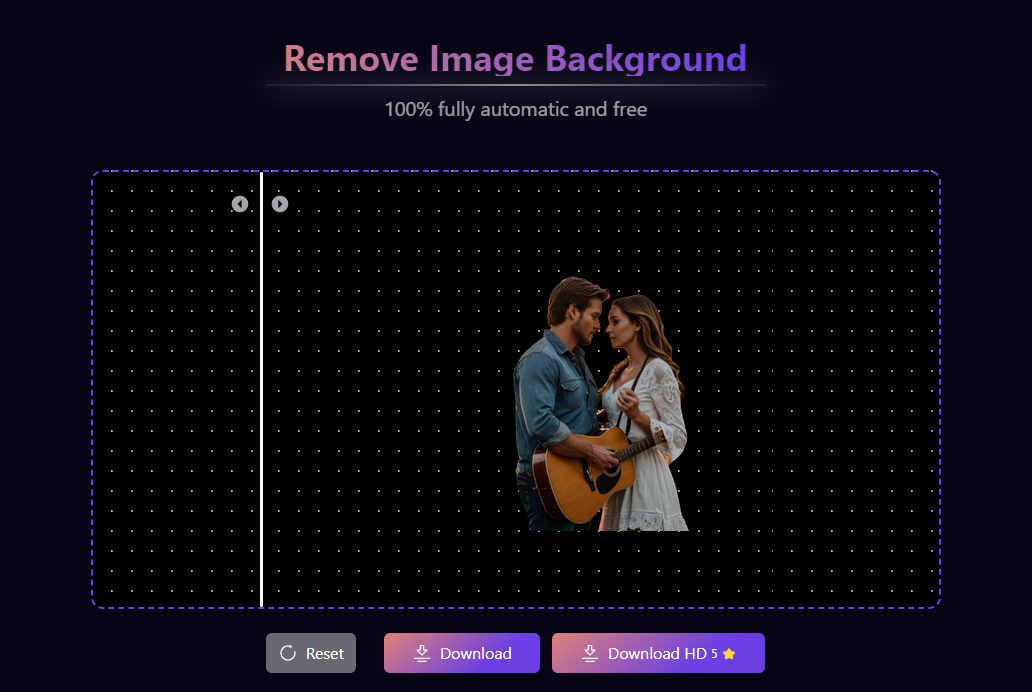
Step 4. Download the Resulting Image: Once the background is removed, you can save the image to your device. You can also tap ‘Reset’, if there are unwanted objects.
This tool is free to use and provides additional features for iOS users looking for quick and effective solutions.
Method 5: Make a Transparent Background with Best iPhone Photo Background Remove Apps
Creating images with transparent backgrounds can significantly enhance your visual content, allowing for more creative freedom in design projects. Fortunately, there are several apps available that specialize in background removal which can automatically separate the background, making the process easy and efficient. Below are five of the best photo background remover apps you can use on your iPhone, along with download links. Here are the background removal features for them.
Here's a comparison of the best iPhone photo background remover apps presented in a table format:
App Name | Basic Functionality | Supported Devices | Free Version | Recommendation Score | Drawbacks | Download Link |
|---|---|---|---|---|---|---|
Remove.bg | Automatically removes backgrounds using AI technology. | iOS, Android, Web | Yes (watermarked) | ★★★★☆ | Limited downloads in free version; watermarked images. | |
Aitubo AI Background Remover | Uses AI to eliminate backgrounds and offers editing tools. | iOS, Android, Mac, Windows | Yes (basic features) | ★★★★★ | Some features require a subscription. | |
PhotoRoom | Removes backgrounds for professional images in e-commerce. | iOS, Android | Yes (limited features) | ★★★★☆ | Limited templates and options in the free version. | |
Canva | Versatile design tool with background remover. | iOS, Android, Web | Yes (basic functionality) | ★★★★★ | Background remover is a Pro feature. | |
Background Eraser | Simple app for manual or automatic background removal. | iOS, Android | Yes (with ads) | ★★★★☆ | Manual removal can be less precise. |
Choosing the right app to create transparent backgrounds depends on your specific needs and preferences. Whether you prioritize ease of use, advanced features, or cost-effectiveness, these apps offer a range of functionalities to help you achieve professional results. Experiment with a few options to find the one that best suits your workflow!
Conclusion
In this guide, we explored several effective methods to remove the background from pictures on iPhone. Each method offers unique benefits, catering to different user needs. Whether you prefer the built-in native features of your iPhone or specialized photo editing apps, there’s a solution for everyone.
As you navigate your options, consider the complexity of your background and desired quality. For quick edits, built-in features are often sufficient, but for professional results, tools like Aitubo AI Background Remover can offer significant advantages.
By understanding these methods and tools, you can enhance your photos effectively and create stunning visuals. Happy editing!
Frequently Asked Questions
Q1: Why do some stickers have a white background on iPhone?
Stickers may have a white background because they were saved without transparency, which can happen if the original image was not edited correctly. To create transparent versions, you can use a background eraser tool or photo editing apps that allow for background removal.
Q2: How to remove background from image on iPhone 13?
To remove the background from an image on the iPhone 13, you can use the methods outlined above. These techniques, including using the Photos app or online background remover tools, are applicable to the iPhone 13 and newer models, ensuring consistent results across devices.
Q3: How to remove background noise from video on iPhone?
To eliminate background noise from videos, you can use video editing apps like iMovie, which offers tools to enhance audio quality. Additionally, dedicated noise reduction software can help refine your audio track for a cleaner sound, making your videos more professional.
Q4: What is the best photo background remover for iPhone in 2025?
For 2025, Aitubo AI Background Remover stands out as a highly recommended option due to its user-friendly interface and impressive quality results. It allows users to quickly and efficiently remove backgrounds with minimal effort, making it a great tool for both casual users and professionals.
Q5: Can you remove the background in Mac Photos?
Yes, Mac users can easily remove backgrounds using the Photos app, which offers similar functionality to the iPhone method. By following the same steps, you can isolate subjects and create transparent images, providing a seamless editing experience across devices. Additionally, various third-party applications are available for more advanced editing options.